Requirements for Installing Windows Vista
Hardware requirements for Windows Vista may change before its official release. The present requirements can provide a guideline, and are as follows:
| • | A computer with one gigahertz or higher processor clock speed recommended; 300 MHz minimum required (single or dual processor system); Intel Pentium/Celeron family, or AMD K6/Athlon/Duron family, or compatible processor recommended |
| • | 512 megabytes (MB) of RAM or higher recommended |
| • | 5 gigabytes (GB) of available hard disk space |
| • | A video adapter capable of supporting the Windows Server "Longhorn" Display Driver Model (LDDM) drivers used in Windows Vista |
| • | A DVD drive |
Overview of Scenarios
These scenarios cover the steps required to install Windows Vista as either an upgrade to an existing operating system, or on a new computer to which you will transfer settings and files. The steps are very similar for the Windows Vista setup in both scenarios; the scenarios differ in the state of the computer at the beginning of the procedures, and the transfer of data after the Windows Vista installation.
Upgrading to Windows Vista
Avoiding Software Conflicts
This section addresses a temporary issue that may be present when you upgrade from Windows XP to Windows Vista.
If you are upgrading a computer running Windows XP and Windows AntiSpyware Beta 1, you may see software conflicts with Windows Defender when you upgrade to Windows Vista. To avoid this, uninstall Windows AntiSpyware Beta 1 before starting the upgrade process described in this section.
Steps for Upgrading to Windows Vista
Step 1: Assess Hardware Requirements
Hardware requirements for Windows Vista may change before its official release. The present requirements can provide a guideline, and are as follows:
| • | A computer with a modern CPU, as detailed in the Windows Vista Capable PC Hardware Guidelines (http://go.microsoft.com/fwlink/?LinkID=54987) |
| • | 512 megabytes (MB) of RAM or higher recommended |
| • | 5–10 gigabytes of available hard disk space (exact amount depends upon several factors, including features installed and virtual memory settings selected) |
| • | A DirectX 9–class graphics adapter that supports WDDM and Pixel Shader 2.0, capable of supporting the Windows Display Driver Model (WDDM) drivers used in Windows Vista |
| • | A DVD drive |
Step 2: Backup Important Data
You should back up files, or save them to a safe location, before upgrading to Windows Vista. While this step is optional, it is important to have a current backup of important data before making significant changes to the computer to prevent data loss.
To save your important data to a safe location, your options will depend on the original operating system and the backup options available to you. The following list provides a few suggestions:
| • | Windows Backup, or other backup software |
| • | Copy the important data to a network folder |
| • | Burn the data to a CD or DVD |
| • | Backup to an external hard disk |
Step 3: Upgrade to Windows Vista
The procedure for upgrading to Windows Vista assumes that you are already running a previous version of Windows on your computer. Upgrades are supported for the following versions of Windows:
| • | Windows XP SP 2 |
| • | Windows Vista |
Upgrade to Windows Vista | |||||||||||||||||||
|
Migrating to Windows Vista
To migrate to Windows Vista from a previous version of Windows, you should have a computer running a supported version of Windows that contains applications, settings, and data to be moved to a new computer running Windows Vista. The migration tools in Windows Vista provide three options for migrating your settings and files:
| • | Network connection |
| • | Removable media (such as a USB flash drive or external hard disk) |
| • | CD or DVD |
In addition to a choice of transfer method, you have a choice of migration tools. Windows Easy Transfer, included in Windows Vista, can be used to migrate settings and files for all of the users on a single computer to a new computer. If you want to migrate files and settings for a number of users on multiple computers, use the User State Migration Tool (USMT).
Steps for Migrating to Windows Vista
Step 1: Migrate User Settings Using the User State Migration Tool
You can use Microsoft Windows User State Migration Tool (USMT) 3.0 to migrate user accounts during large deployments of Microsoft Windows XP and Windows Vista operating systems. USMT captures user accounts including desktop, and application settings, as well as a user's files, and then migrates them to a new Windows installation. Using USMT can help you improve and simplify your migration process. You can use USMT for both side-by-side (where you are copying the data from the old computer to a new computer) and wipe-and-load (where you are saving the data and then formatting the computer's hard disk and performing a clean install) migrations. If you are only upgrading your operating system, USMT is not needed.
USMT is intended for administrators who are performing automated deployments. If you are migrating the user states of only a few computers, you can use Windows Easy Transfer. For more information about USMT, see "Step-by-Step Guide to Migrating Files and Settings" on the Microsoft Web site (http://go.microsoft.com/fwlink/?LinkID=37680).
USMT allows you to do the following:
| • | Configure USMT for your unique situation, using the migration rule (.xml) files to control exactly which user accounts, files and settings are migrated and how they are migrated. |
| • | Automate your migration using the two USMT command-line tools, which control collecting and restoring the user files and settings. |
USMT is described in full detail in "Getting Started with User State Migration Tool" on the Microsoft Web site (http://go.microsoft.com/fwlink/?LinkID=56578).
Step 2: Migrate User Settings Using Windows Easy Transfer
You can use Windows Easy Transfer to move user accounts, files and folders, program settings, Internet settings and favorites, and e-mail settings from an existing Windows computer to a new computer running Windows Vista.
Step 1: Preparing for the Transfer
Step 2: Capturing Files and Settings from the Existing Computer
Step 1: Preparing for the Transfer
Windows Easy Transfer in Windows Vista supports the following operating systems:
| • | Windows 2000 SP 4 |
| • | Windows XP SP 2 |
| • | Windows Vista |
Preparing Windows Easy Transfer | |||||||||||||||||
|
Step 2: Transferring files and settings
Perform this step on the existing computer from which you are migrating user settings and files. Once the files and settings have been collected from your old computer and saved, you will move to the new computer to complete the wizard.
Transfer files and setting using a network | |||||||||||||||||
|
Transfer files and settings using removable media | |||||||||||||||||||||||||||||||||||||
|
Transfer files and settings using a writable CD or DVD | |||||||||||||||||||||||||||||||||||||
|
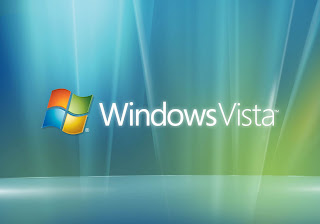







.jpg)